# POS Printing
To your order receipt using a thermal printer you will need the following hardware:
- Epson TM 30 - Wireless Printer
- Rasperry Pie 3
- iPad
# Printer
To make your printer available in the local network, first download the TM Utility application and follow the instructions.
Once you printer is available in your local network it should be seen by your Odoo IoT Box.
Model: Espon TM 30 - Wireless
# IOT Box
Install the Odoo IoT Box image on your Rasperry Pie SD card.
First Download the IoT Box image (opens new window) and flush it to your SD Card.
You can flush the downloaded image using the Rasperry Pie Imager (opens new window).
Use the iotboxv20_06.zip image because with latest one has some problems connecting to wireless to network.
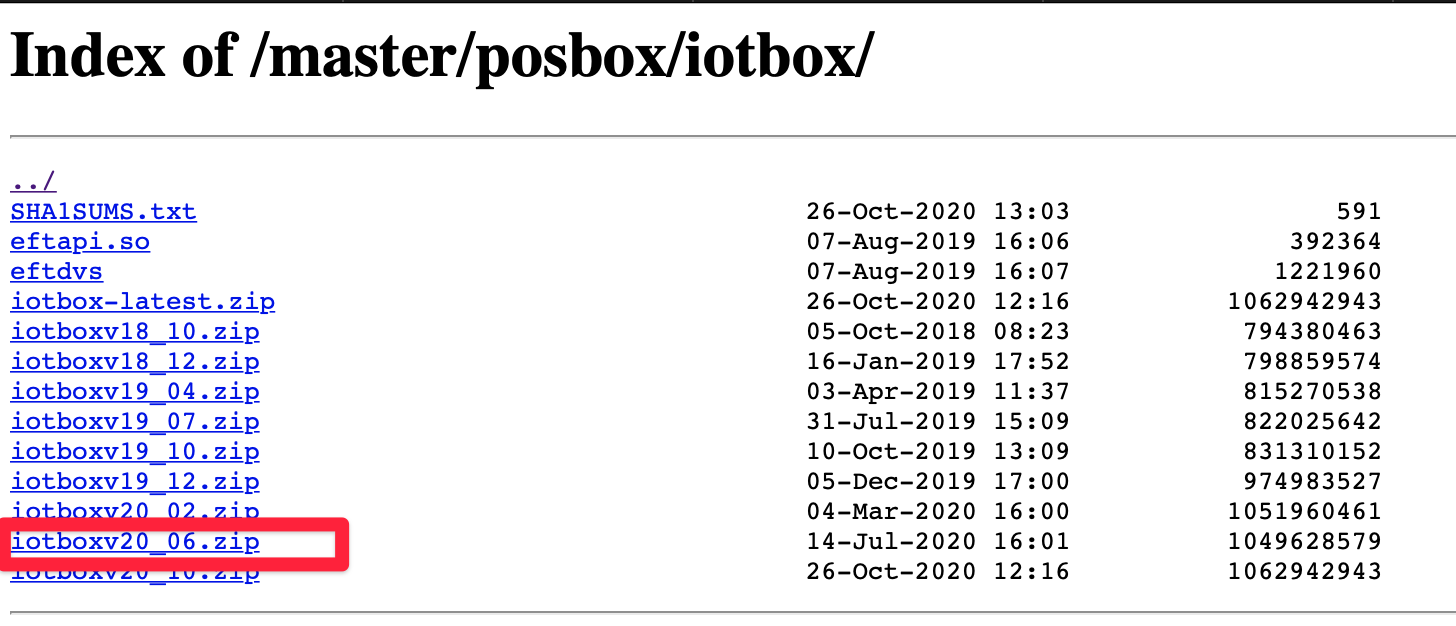
- Boot the Rasperry Pie using the Odoo IoT image.
- Once the device is booted connect to it's wireless network.
- You should be redirected to a private ip address where you will configure the WiFi Connection (opens new window).
- Once your IoT Box is connected to WiFi you should be able to access it on 192.168.0.31:8069 (opens new window).
- From there your should see the EPSON Printer in the Devices section.
- Click on the Service configure and paste the Odoo Token.
- Next go the IoT App in your Odoo Server and Click on
Connect. - Copy the Odoo token and paste it there.
You can find the Odoo Token for the IoT Box in the IoT App in your Odoo Server by clicking on Connect.

# POS Configuration
Enable the printer for each point of sale by going into the settings on your POS Station. And checking the IoT Box Devices.
Next choose the Receipt Printer from the Dropdown.
Example:
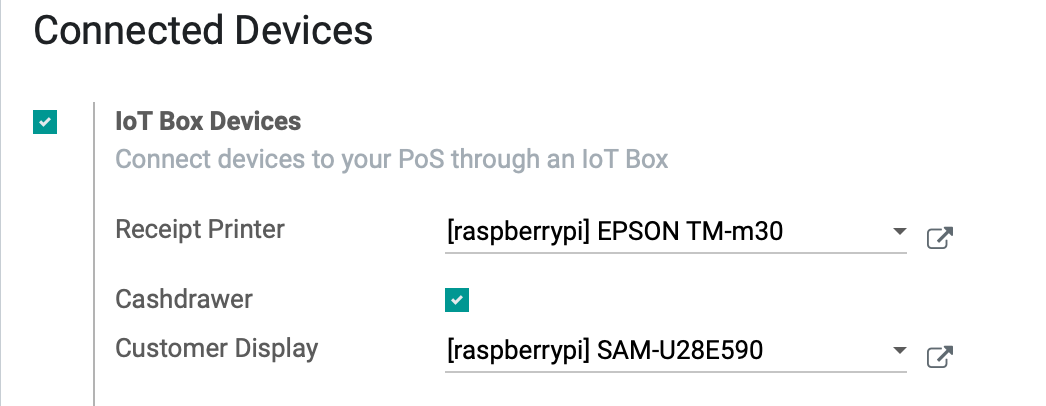
# POS Login
Odoo Server: http://pos.severinsealodge.com:8069 (Not Secure)
Use a HTTP connection when using the Odoo iOS Application, since there is a problem with the SSL Certificate provided be the IoT Box.
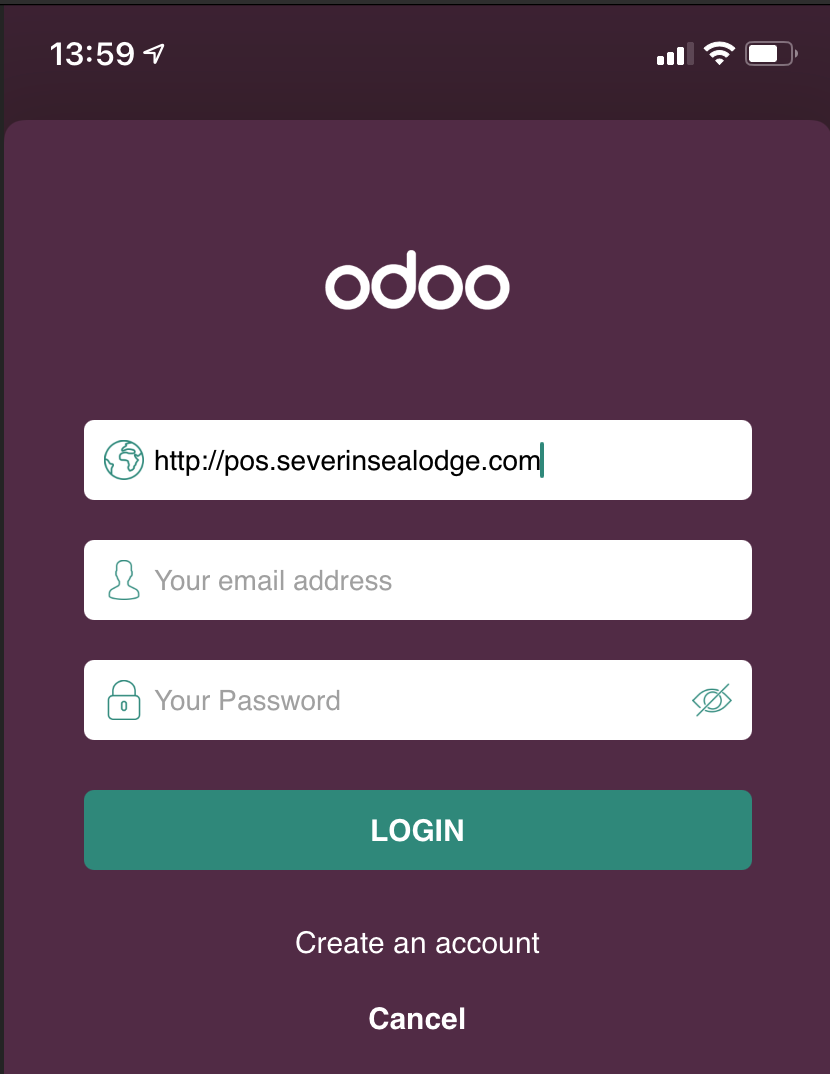
More info bellow.
# HTTPS Problem
Whe connecting to Odoo over a secure connection (HTTPS) the POS Software tries to connect to the IoT Box also over HTTPS.
The problem is that the iOS Device isn't trusting the Odoo Signed Certificate provided by the IoT Box, and that's the reason that the printer isn't found.
When using a HTTP connection there is not certificate to cause trust issues between the IoT Box and the iOS Device.
# Trusting the IoT Certificate
You can download the IoT Certificate and install it on the iOS Device.
Email the certificate to yourself and then tap on it.
Go to settings and install the certificate.
Last go to Settings > General > About > Certificates and enable full trust.
Event after completing the above steps and trusting the certificate provided on the iOS Device your POS Client still won't be able to react the IoT Box over HTTPS. As a way around a HTTP connection should be used.